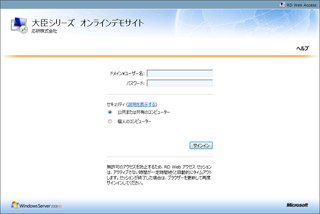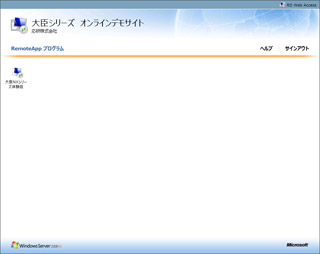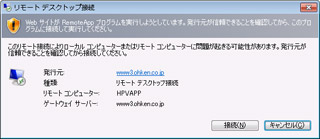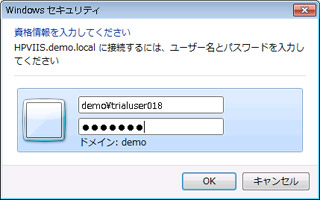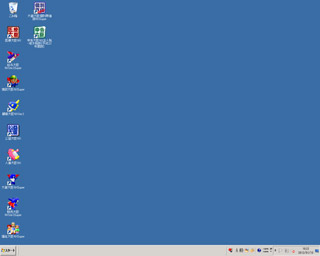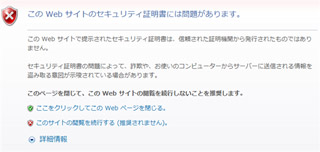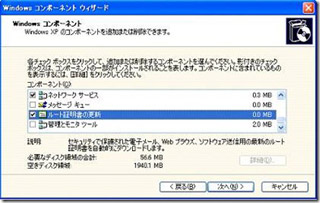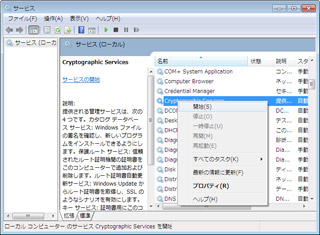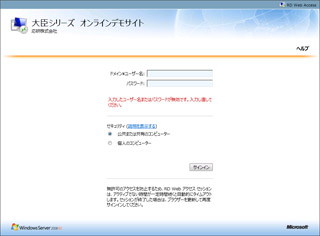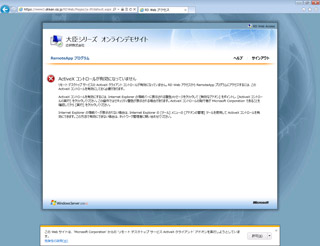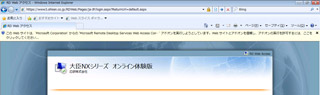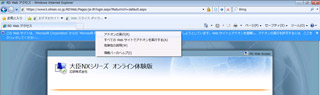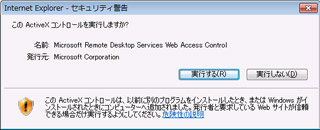福祉大臣NX クラウド オンライン体験版について
福祉大臣NX クラウド オンライン体験版 利用お申込み方法
- お申込みページにて、必要事項の入力手続きを行ってください。
- 入力していただいたメールアドレス宛に本登録メールが送信されます。
- メールに記載された接続情報(ユーザー名/パスワード)を使用して
オンライン体験版に接続してください。 - 申込完了後1週間、オンライン体験版をご利用いただけます。
必要な環境
- Windows 10、Windows 8/8.1、Windows 7 SP1、Windows Vista SP2
- インターネット接続環境(ブロードバンド必須)
- https接続環境(443ポートを使用)
- メールアドレス
- Internet Explorer 7.0以上
- ActiveX使用可能な環境
(Microsoft Remote Desktop Services Web Accessを使用)
オンライン体験版 接続手順
- Internet Explorer(7.0以上)を利用して、https://www3.ohken.co.jp/へ接続します。
- オンライン体験サーバーにログインします。本登録メールの接続情報(ユーザー名/パスワード)を入力してください。
- 下記の画面が表示されます。「大臣NXシリーズ体験版」アイコンをダブルクリックします。
- オンライン体験版を起動するための確認ダイアログが表示されます。[接続]をクリックします。
- 体験アプリケーションにログインします。再度、本登録メールの接続情報(ユーザー名/パスワード)を入力してください。
- 福祉大臣NX クラウドのアイコンをダブルクリックして操作をご体験ください。
トラブルシューティング(接続前)
オンライン体験サーバーに接続できません
オンライン体験版はhttps接続(443ポート)を使用します。
お使いの使用機器(インターネットルーターなど)が、443ポートに接続できるか、システム管理者にご確認ください。
https接続できない場合は、申し訳ありませんがオンライン体験版をご利用いただけません。
ウェブサイトに接続すると警告が表示される
下記のようなセキュリティ警告メッセージが表示された場合は、「ルート証明書」(GeoTrust Global CA)を最新にアップデートする必要があります。
ルート証明書を自動でアップデートするには
WindowsXPの場合
[コントロールパネル]ー[プログラムの追加と削除]ー[Windows コンポーネントの追加と削除] を開き、[ルート証明書の更新]にチェックがついているか確認します。
チェックがついていない場合は、チェックを付けて機能を追加してください。
Windows Vista/Windows 7の場合
Windows Vista 以降のOSでは[コントロールパネル]ー[管理ツール]ー[サービス]を起動し、[Cryptographic Services]の状態が「開始」になっているか確認してください。
「開始」になっていない場合は、[Cryptographic Services]を右クリック後「開始」を押してください。
ルート証明書を手動で更新するには
下記サイトより、最新のルート証明書の更新プログラム をインストールしてください。
オンライン体験サーバーにログインできない
大臣シリーズオンライン体験サーバーのログインには正しいユーザー名/パスワードが必要です。
本登録メールに記載されている接続情報(ユーザー名/パスワード)をご確認後、再度ログインを行ってください。
メールアドレス、パスワードが合っているのにログインできない
メールアドレスとパスワードが合っているのにログインできない場合は下記の原因が考えられます。
- 体験期間が終了している。
福祉大臣NX クラウド オンライン体験版の利用日数は、申込完了後1週間です。
本登録メールの接続情報をご確認ください。 - パスワードの大文字/小文字が正しく入力されていない。
パスワードは英語の大文字と小文字の区別をします。
キーボードのCaps Lock機能などにより、パスワードが大文字で入力されていないかご確認ください。 - Internet Explorer以外のWebブラウザで接続している
お使いのWebブラウザの設定によっては正常に機能しない場合があります。
Internet Explorer7.0以上をお使いください。 - アドオンが無効になっている
Internet Explorerのアドオンが無効になっている場合があります。以下の手順でアドオンを有効にしてください。
【手順1】Internet Explorer上に表示された警告をクリックします。 【手順2】「アドオンの実行」をクリックします。 【手順3】セキュリティの警告ダイアログが表示されます。[実行します]をクリックしてください。 以上でアドオンの設定は終了です。再度、接続を行ってください。
※オンライン体験版を使用しない場合は、Internet Explorerの[ツール]メニュー→[アドオンの管理]ツールを使用してアドオン(Microsoft Remote Desktop Services Web Access)を無効にしてください。
アドオンを有効にできない場合
下記Microsoft社のサポート情報をご参照ください。
トラブルシューティング(接続後)
パソコンのデスクトップ画面が表示されない。
オンライン体験版が全画面表示になっている場合、マウスを画面上部へ移動すると、下記のようなリモートデスクトップのタイトルバーが表示されます。
ウインドウ最小化ボタン(赤枠)をクリックすることで、お客様のデスクトップ画面が表示されます。