スマート大臣〈打刻〉サクッと体験

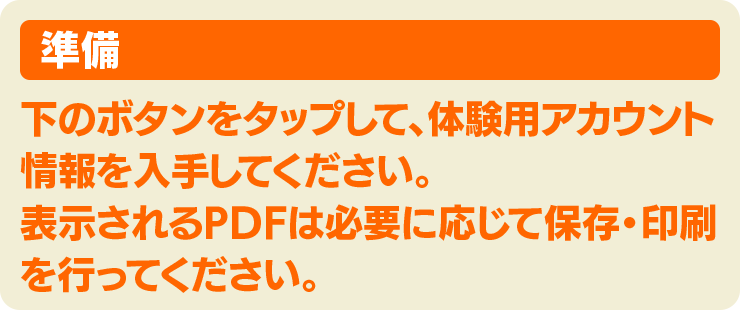
体験用アカウントには限りがあるため、他の利用者と共用している場合があります。
その場合は、しばらく時間を空けるか別のアカウントをご利用ください。
再度、上記のボタンをクリックすると別の体験用アカウントを表示します。
必要環境(いずれか)
- Android(4.1.1以降)
- iPhone(iOS 12以降)
※Windows Phoneには対応していません。
1.「スマート大臣〈打刻〉」のインストール
体験で使用するスマートフォンに、打刻のためのアプリをインストールしてください。
Androidでのインストール
このQRコードをスマートフォンのカメラで読み込むか、Playストアで「スマート大臣」または「応研」で検索した結果の中から選択し、インストールしてください。その際、タブレット版の「スマート大臣〈打刻〉」をインストールしないようご注意ください。
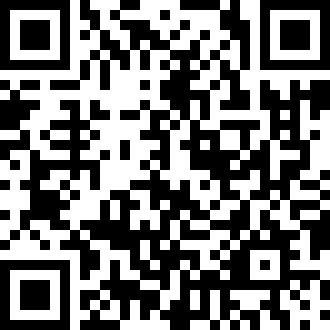
iPhoneでのインストール
このQRコードをiPhoneのカメラで読み込むか、App Storeで「スマート大臣」または「応研」で検索した結果の中から選択し、インストールしてください。
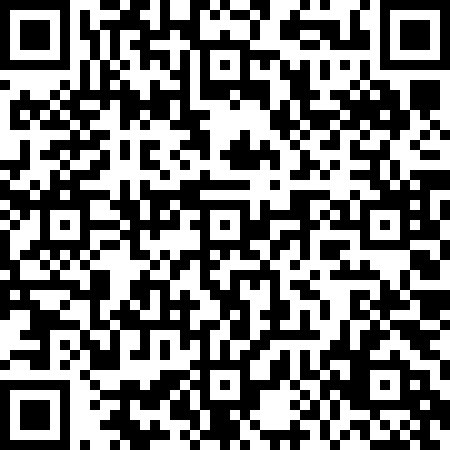
2.ログイン情報の入力
インストールしたアプリを起動するとログイン画面が表示されます。体験用アカウントの情報を入力し、[ログイン]をタップしてください。
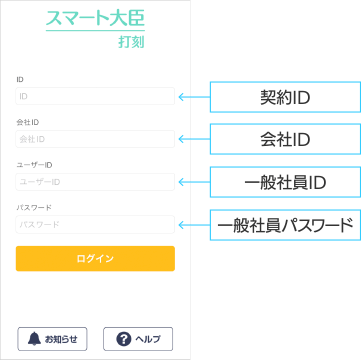
ログインや打刻の際、位置情報の取得に対して許可を求める画面が表示されることがあります。打刻位置情報の取得に必要となりますので、[許可]を選択してください。
3.打刻と履歴確認
打刻の3ステップ
1.画面上の[出勤]または[退勤]の区分を選択します。
2.顔写真を撮影し、[送信]をタップします。
※この無料体験では、個人情報に該当しない写真を撮影してください。
3.打刻が完了すると、画面上に前回履歴として打刻日時が表示されます。
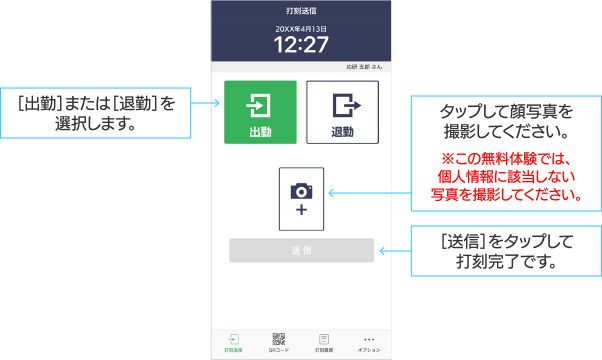
打刻履歴の確認
打刻履歴を確認したい場合は、打刻履歴メニューを開きます。
Androidの場合は、右上の「…」をタップし、その中の「打刻履歴」を選択します。
iPhoneの場合は、下部リスト内の打刻履歴を選択します。
月毎の打刻履歴が一覧で表示されます。
先ほど打刻したデータの右端には「カメラ」アイコンと「位置情報」アイコンが表示されています。
これらは打刻データに顔写真および位置情報が付いているかを示しています。それぞれの行をタップすると詳細を確認できます。
また、上部の年月部分の「<」「>」をタップすることで、月を移動できます。
4.体験が終わったら
アプリをアンインストールしてください。
必要環境(いずれか)
- iPad(iOS11.4以降、Safari)
- Androidタブレット(ブラウザ上から利用可能なインカメラを搭載している機種、Chrome)
- Windows PC(USB接続式やノートPCのインカメラなどブラウザ上から利用可能なカメラ、ChromeまたはMicrosoft Edge)
※ブラウザ上から利用可能なカメラかどうかは、こちらのテスト用サイト(https://smart.ohken.co.jp/qrtest/)で確認できます。
【準備】体験用アカウントPDFの印刷
QRコードでの打刻時に必要となるため、このページ上部の体験用アカウントの情報を印刷してください。
1.ログインと初期設定
タブレットまたはPCのブラウザで、Webタイムレコーダーページ(https://smart.ohken.co.jp/recorder/)を開きます。
または、このQRコードを読み込んでください。

Webタイムレコーダーのログインページが表示されます。体験用アカウントの情報を入力し、[ログイン]を押してください。
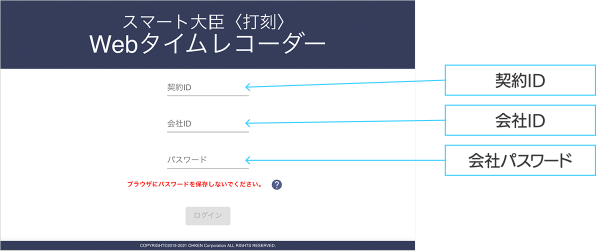
ログインすると、最初に設定ページが開きます。
「端末名の選択」の右にある「未設定」のコンボボックスを開きます。
「新宿本社」または「代々木倉庫」に変更して、右下の[変更を保存]を押してください。打刻を行うページに移動します。
打刻を行うページに移動する際に、カメラの利用許可を求める画面が表示されることがあります。
QRコード読取時に必要となりますので、[許可]を選択してください。
2.打刻と履歴確認
打刻の2ステップ
1.画面上の[出勤][外出][戻り][退勤]のいずれかの区分を選択します。
2.印刷した体験用アカウントの情報に記載されている一般社員QRコードをカメラにかざして打刻します。
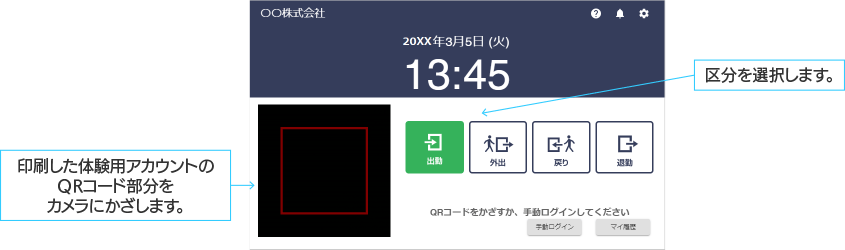
連続して同じ区分(出勤や退勤)の打刻を行うと、誤った打刻をしていないかの確認画面が表示されます。
この無料体験ではこの確認を無視して打刻を選択してください。
手元にQRコードがない場合でも、IDとパスワードの手動入力による打刻も可能です。
区分を選択後、右下の[手動ログイン]を押して、一般社員IDと一般社員パスワードを入力してください。
打刻履歴の確認
打刻履歴を確認したい場合は、右下の[マイ履歴]を押して、一般社員QRコードをカメラにかざしてください。直近の打刻が一覧で表示されます。
3.体験が終わったら
打刻ページ右上の「歯車」アイコンを押すと、端末認証画面が表示されます。
体験用アカウントの契約ID/会社ID/会社パスワードを入力して設定画面を開き、左下の[ログアウト]を押してください。
必要環境(両方)
- AndroidスマートフォンまたはiPhone(iOS11.4以降)
- Windows PC(ChromeまたはMicrosoft Edge)
1.一般社員でのログインと打刻(スマートフォン)
ログイン
スマートフォンのブラウザで、マイポータルページ(https://smart.ohken.co.jp/portal/)を開きます。
または、このQRコードを読み込んでください。
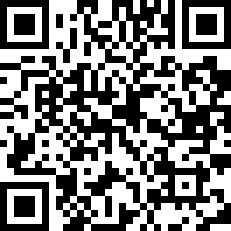
マイポータルのログインページが表示されます。体験用アカウントの情報を入力し、[ログイン]をタップしてください。
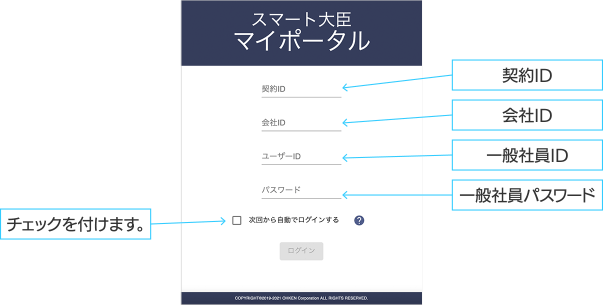
ログイン後、打刻などを行うマイポータルのトップ画面が表示されます。
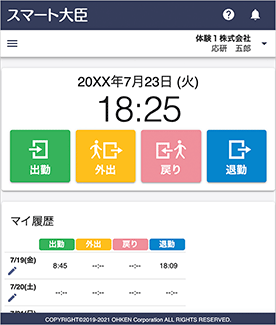
打刻
トップ画面で[出勤][外出][戻り][退勤]のいずれかの区分をタップすると、確認画面が表示されます。
そこで[打刻]をタップすることで打刻されます。
打刻の際、位置情報の取得に対して許可を求める画面が表示されることがあります。
打刻位置情報の取得に必要となりますので、[許可]を選択してください。
打刻履歴の確認
トップ画面の下部に、直近数日分の打刻履歴が表示されています。
表示されている打刻時刻をタップすると、打刻時の位置情報を確認できます。
表示されていない日の打刻履歴を確認したい場合は、左上の「三」をタップし、その中の「マイ履歴メニュー」を選んでください。
体験が終わったら
トップ画面の右上、社員名の横に表示されている「▼」をタップします。表示されるリストで「ログアウト」を選んでください。
2.上長社員でのログインと打刻履歴の確認(PC)
勤怠管理者の権限があれば、マイポータル上で他の社員の打刻履歴を確認できます。
体験用アカウントでは、上長社員に勤怠管理者の権限が与えられています。
ログイン
PCのブラウザで、マイポータルページ(https://smart.ohken.co.jp/portal/)を開きます。
マイポータルのログインページが表示されます。体験用アカウントの情報を入力し、[ログイン]を押してください。

他の社員の打刻履歴の確認
上長社員でログインすると、画面左側のリストに「勤務確認(社員別)」と「勤務確認(日別)」のメニューが追加表示されます。
これらのメニューで、登録されている全社員の打刻履歴が確認できます。
| 勤務確認(社員別) | 1社員の1カ月分の打刻履歴を確認します。 |
|---|---|
| 勤務確認(日別) | 全社員の1日分の打刻履歴を確認します。 |
体験が終わったら
トップ画面の右上、社員名の横に表示されている「▼」を押します。表示されるリストで「ログアウト」を選んでください。
必要環境(両方)
- AndroidスマートフォンまたはiPhone(iOS11.4以降)
- Windows PC(ChromeまたはMicrosoft Edge)
1.一般社員でのログインと打刻(スマートフォン)
ログイン
スマートフォンのブラウザで、マイポータルページ(https://smart.ohken.co.jp/portal/)を開きます。
または、このQRコードを読み込んでください。
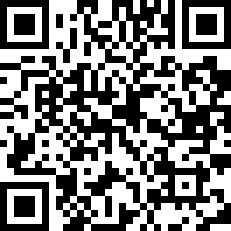
マイポータルのログインページが表示されます。体験用アカウントの情報を入力し、[ログイン]をタップしてください。
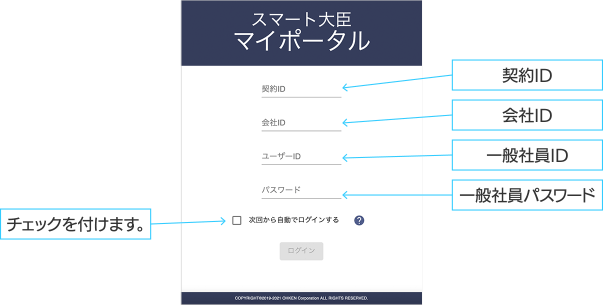
2.一般社員での申請(スマートフォン)
マイポータル左上の「三」をタップし、その中の「マイ履歴メニュー」を選んでください。
申請を行う日付下部に表示されている「ペン」アイコンをタップしてください。タップされた日の行は、申請入力状態になります。
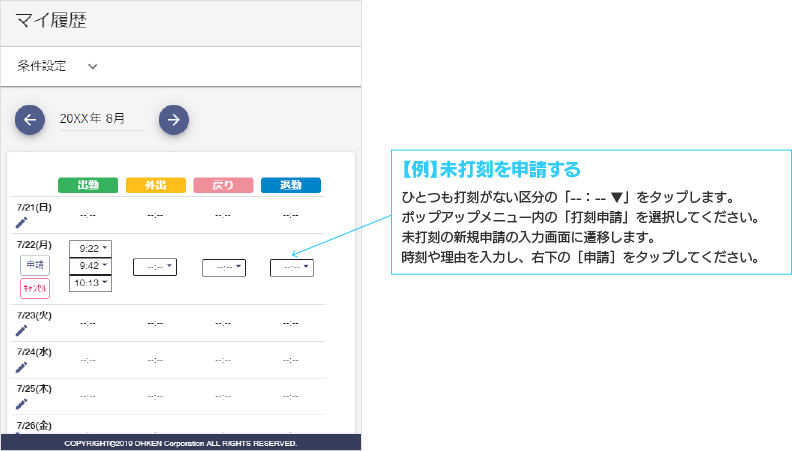
3.上長社員でのログイン(PC)
PCのブラウザで、マイポータルページ(https://smart.ohken.co.jp/portal/)を開きます。
マイポータルのログインページが表示されます。体験用アカウントの情報を入力し、[ログイン]を押してください。

4.上長社員での承認(PC)
トップ画面の右上に「ベル」アイコンと、画面左側の「承認処理」メニュー上に、赤いバッジが表示されています。
「ベル」アイコンを押すと、先ほど一般社員として申請した未打刻申請の通知であることがわかります。
この通知を押すと個別承認画面に移動して、申請内容の詳細確認と、承認または却下の処理が行えます。
画面下部の[承認]を選択し、右下の[実行]を押してください。
承認が必要な申請の発生時、マイポータル上だけでなく、メールによる通知を受け取ることもできます。
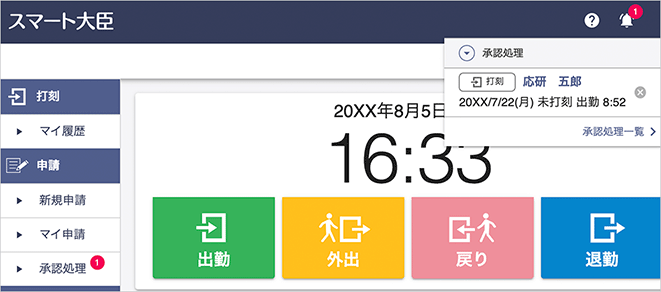
5.一般社員での通知受け取り(スマートフォン)
マイ履歴画面の一番上、「スマート大臣」と表示されているバーの部分をタップして、マイポータルのトップ画面に移動します。
「ベル」アイコンに赤いバッジが表示されています。この「ベル」アイコンをタップすると、先ほど決裁された未打刻申請の通知であることがわかります。
未打刻申請によって登録された打刻は、マイ履歴上に赤文字の打刻として表示されるほか、日付の下の「i」アイコンをタップすることでも確認できます。
申請の結果(決裁または却下)は、マイポータル上だけでなく、メールによる通知を受け取ることもできます。
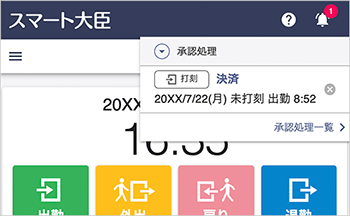
6.体験が終わったら(スマートフォン/PC共通)
トップ画面の右上、社員名の横に表示されている「▼」をタップします。表示されるリストで「ログアウト」を選んでください。
スマートフォンおよびPCの両方でログアウトが必要です。
※Android、Google Chromeは、Google LLC の商標です。
※IOSは、米国およびその他の国における Cisco社の商標または登録商標であり、ライセンスに基づき使用されています。
※iPad、iPhone、Safari、macOSは、米国および他の国々で登録されたApple Inc.の商標です。iPhoneの商標は、アイホン株式会社のライセンスにもとづき使用されています。
※Windows、Microsoft Edgeは、米国Microsoft Corporation.の米国およびその他の国における登録商標です。
※掲載の内容は予告なく変更することがあります。